
Comment créer une Seedbox chez KimSufi pour moins de 4 euros par mois ?

Vous en avez assez de laisser votre PC allumé toute la nuit pour télécharger vos torrents ? Vous n’arrivez pas à faire monter votre ratio ? RatioMaster ne fonctionne plus chez YggTorrent ? Pour palier à l’ensemble de ces problèmes vous pouvez créer une Seedbox !
Qu’est-ce qu’une Seedbox ?
Une Seedbox est un service à installer sur votre serveur pour que celui-ci télécharge et partage vos fichiers torrents 24/7. En plus de sa disponibilité permanente, son débit est constant. Ainsi, vous téléchargez et partagez facilement. Votre ratio grimpera en flèche pour le peu que vous choisissiez des torrents demandés.
Comment installer une Seedbox ?
Il faut d’abord louer un serveur. Celui-ci peut-être dédié ou virtuel, mais il vous faut un accès root. Personnellement, pour l’exemple j’ai pris un serveur KS-1 chez Kimsufi à 3.99€ ht/mois, qui est amplement suffisant pour une Seedbox. Bon, par contre le problème, c’est qu’il y en a quasiment jamais de disponible. Vous pouvez aller chez n’importe quel hébergeur (IONOS, AWS, Google Cloud, iKoula, LWS..), prendre la configuration la plus basse, cela tournera sans problème. Cependant, ne prenez pas une offre avec un stockage trop faible, comme cela est souvent le cas sur les VPS. Une distribution Linux prend plus ou moins 2Go d’espace disque. Donc si vous prenez une offre avec 20 Go d’espace disque, cela vous fera peu d’espace pour stocker vos torrents, surtout qu’il ne faut pas saturer le disque du serveur. Inutile également de prendre un SSD, un HDD fera l’affaire.
Installer d’une distribution Debian 9 chez Kimsufi
J’ai installé une Debian 9 « stretch », car au moment j’ai installé ma Seedbox, c’était la dernière distribution stable de Debian, mais je suis presque certain que vous pouvez l’installer sur une distribution plus récente. Vous pouvez d’ailleurs tout aussi bien l’installer Ubuntu qui lui même est basé sur Debian.
Une fois l’installation de distribution terminée, vous allez recevoir les accès SSH par mail. Pour vous connecter à votre serveur, plusieurs solutions s’offrent à vous. Vous pouvez utiliser Putty, Cmder ou installer une distribution Linux sur votre Windows grâce à WSL. Si vous êtes sur Mac ou Linux, vous avez déjà un terminal d’installé sur votre machine, vous n’êtes donc pas concerné.
Installation de Cmder
Pour parer au plus simple, je vous recommande d’installer Cmder. Il s’agit d’un émulateur de console. L’avantage c’est que celui reconnait aussi bien les commandes de l’invite de commandes Windows que celles de Linux. Ainsi, vous pourrez lister (en local) le contenu d’un répertoire avec la commande dir ou ls.
Une fois Cmder installé et vos identifiants (nom utilisateur + ip du serveur) SSH reçus, vous vous connectez à votre serveur.
ssh root@192.168.100.32Nous allons présent vérifier s’il n’y a pas de mises à jour
sudo apt-get update && sudo apt full-upgradeInstallation du client Torrent Deluge
Nous allons utiliser le client Deluge qui se compose en deux parties. La première partie est le moteur de Deluge. La seconde correspond au serveur web. C’est par celui-ci que nous gérons via notre navigateur les torrents que nous allons télécharger et partager.
Pour installer Deluged + deluge-web veuillez saisir ceci :
sudo apt-get -y install deluged deluge-web
L’installation prend plus ou moins 1 minute, car il y a un certain nombre de dépendances à télécharger.
Création d’un utilisateur et d’un groupe pour Deluge
Ce compte utilisateur et ce groupe seront utilisés par les services de Deluge.
sudo adduser --system --gecos "Deluge Service" --disabled-password --group --home /var/lib/deluge delugeCréation du service Deluge
Nous allons à présent créer un service pour que Deluge démarre automatiquement au démarrage ou redémarrage de votre serveur.
Vous allez le choix entre deux éditeurs nano ou vi. Vi a l’avantage d’avoir une coloration syntaxique mais il est plus complexe à aborder. Nano est plus simple mais ne possède de coloration syntaxique.
Partons sur Nano ! Saisissez la commande ci-dessous :
sudo nano /etc/systemd/system/deluged.service
Si vous ne voyez rien à l’écran, c’est normal. Copiez le contenu ci-dessous :
[Unit]
Description=Deluge Bittorrent Client Daemon
After=network-online.target
[Service]
Type=simple
User=deluge
Group=deluge
UMask=007
ExecStart=/usr/bin/deluged -d
Restart=on-failure
# Configures the time to wait before service is stopped forcefully.
TimeoutStopSec=300
[Install]
WantedBy=multi-user.targetPour sauvegarder votre contenu depuis Nano, appuyez sur Ctrl+X, puis sur la touche Y pour sauvegarder et enfin sur la touche Entrée pour confirmer le nom du fichier.
Nous allons à présent démarrer le service Deluge et vérifier que celui-ci est bien actif
sudo systemctl start deluged
Vérifions maintenant son status
systemctl status deluged
Si tout s’est bien passé, vous devriez voir sur la ligne Active : active.
Faites Ctrl+c pour sortir du status.
Création du service de l’interface web de Deluge
Maintenant on s’attaque à la partie qui vous nous permettre de gérer visuellement nos téléchargements et nos partages.
sudo nano /etc/systemd/system/deluge-web.service
On colle le contenu ci-dessous :
[Unit]
Description=Deluge Bittorrent Client Web Interface
After=network-online.target
[Service]
Type=simple
User=deluge
Group=deluge
UMask=027
ExecStart=/usr/bin/deluge-web
Restart=on-failure
[Install]
WantedBy=multi-user.targetOn prend les mêmes et on recommence. Pour sauvegarder votre contenu depuis Nano, appuyez sur Ctrl+X, puis sur la touche Y pour sauvegarder et enfin sur la touche Entrée pour confirmer le nom du fichier.
A présent, on active notre service deluge-web :
sudo systemctl enable /etc/systemd/system/deluge-web.service
et on le démarre :
sudo systemctl start deluge-web
On vérifie que celui-ci est bien actif :
sudo systemctl status deluge-web
Vous pouvez à présent vous rendre sur votre navigateur et saisir l’adresse ip de votre serveur ainsi que le 8112.
http://adresse_ip_serveur:8112Si cela fonctionne pas, il faut vérifier que la port 8112 est bien ouvert sur votre serveur. Par défaut, il l’est, tout dépend les règles.
Pour afficher les règles de votre firewall:
sudo iptables -LSi cela fonctionne correctement vous allez voir cette interface. Par défaut le mot de passe est deluge.
Pour modifier le mot de passe, il suffit de se rendre dans préférences > Interface et dans WebUI Password, saisissez « deluge« dans la champ Old puis votre mot de passe dans les deux suivantes.
Cliquez sur Connection manager si le Status de l’hôte est Connected, vous n’avez rien à faire. Si ce n’est pas le cas, Cliquez sur l’adresse 127.0.0.1, puis cliquez sur Start Daemon et enfin sur le bouton Connect.




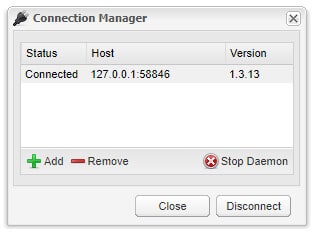







Bonjour et merci pour ce tutoriel.
J’ai cependant une suggestion d’amélioration: pourriez vous mettre à jour ce tuto en expliquant comment utiliser une seedbox pour utiliser Ratiomaster (je suppose donc qu’il faudrait une seedbox sous Windows, ou alors un logiciel type Ratiomaster fonctionnant sous Linux).
Je pense à ça car c’est parfois un problème de trouver des torrents qui seront suffisamment partagés même avec une seedbox et que cela peut contourner le problème.
Merci pour le tuto, je l’attendais depuis longtemps 😉
Je sais bien que je l’avais promis il y a fort longtemps, mais je suis une incroyable feignasse. Donc il a fallu que je me sorte les doigts du c** pour mettre un bon coup de collier. Mais objectivement, je sais qu’il rencontrera moins de succès que celui de ratiomaster car plus compliqué à mettre en place.